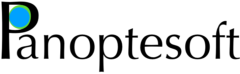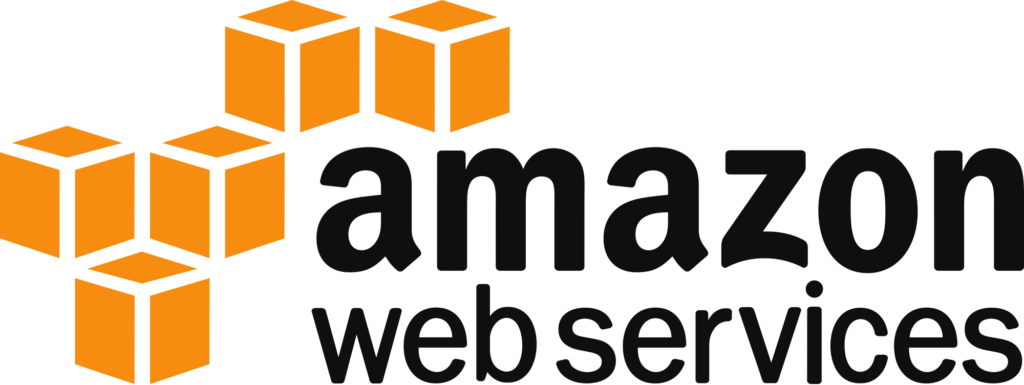
The Amazon Web Services (AWS) Cloud provides a broad set of infrastructure services, such as computing power, storage options, networking and databases, delivered as a utility: on-demand, available in seconds, with pay-as-you-go pricing.
Panoptesoft’s focus for the AWS platform is on the Elastic Compute Cloud (EC2), Amazon’s scalable generalized computing service. EC2 allows users to provision machine images backed by a wide variety of hardware, customizable to your needs. Panoptesoft has developed Amazon Machine Images (AMIs) to allow our customers to hit the ground running when accessing EC2. These AMIs come pre-installed with common software to save our customer’s time in setting up their own images. A main focus of our AMIs is the inclusion of software for remote visualization, allowing our user’s to see a graphical desktop environment for their provisioned instances. You will be able to interact with your instances as if they were running on the laptop or desktop in front of you.
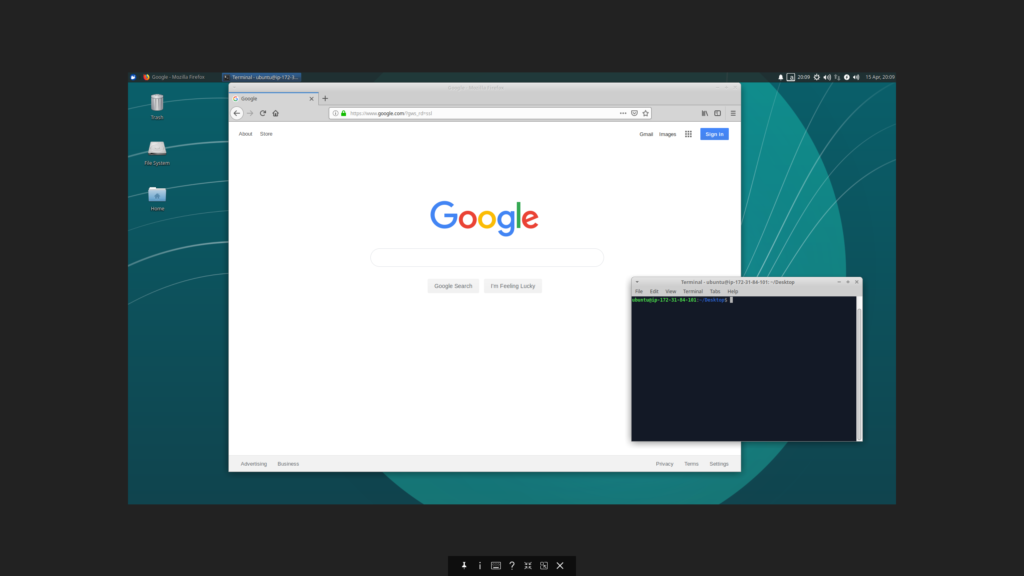
NOTE: ARM versions of the following AMIs may be restricted to specific GPU backed instance types until a bug with the mesa display driver is resolved.
Ubuntu VNC Desktop
Click here for the Marketplace listing.
This image contains the latest Ubuntu Desktop (non-LTS) release (for x86_64) using the GNOME desktop environment. The image will be updated for each new (non-LTS) Ubuntu release. The current image is based on Ubuntu Ubuntu 25.04 Plucky Puffin. For LTS releases, please see the Panoptesoft product page on the AWS Marketplace for available LTS listings.
VNC is already installed and configured to launch at startup so you can access the instance graphically. The image provides full OpenGL (with GLX) support for running 3D applications. The image can be launched on CPU only or GPU backed instance types. The correct settings will automatically be loaded depending on the hardware, and any instances with NVIDIA GPUs will use official NVIDIA drivers. This allows you to fully utilize the GPU instances for any graphics intensive applications.
After launching the AMI, users can access the instance through the command line using SSH or visually using VNC or their web browser.
For browser-based viewing of your instance, no additional software is required. Just open your browser and enter the public IP address of your instance in the address bar. Once connected, you will see a login screen where you can enter the username ubuntu and the password, which is the instance id of the running instance.
To connect to the instance with VNC, you will need to install a VNC client of your choice. Then, use its public IP and port 5900 to connect to the running instance. The username is ubuntuand the password is the instance id of the running instance.
For command line access with SSH, you should log in to the public IP with user
ubuntu and using the keypair you selected when launching the AMI.
Ubuntu (ARM) VNC Desktop
Click here for the Marketplace listing.
This image contains the latest Ubuntu Desktop (non-LTS) release (for ARM) using the GNOME desktop environment. The image will be updated for each new (non-LTS) Ubuntu release. The current image is based on Ubuntu 25.04 Plucky Puffin. For LTS releases, please see the Panoptesoft product page on the AWS Marketplace for available LTS listings.
VNC is already installed and configured to launch at startup so you can access the instance graphically. The image provides full OpenGL (with GLX) support for running 3D applications. The image can be launched on CPU only or GPU backed instance types. The correct settings will automatically be loaded depending on the hardware, and any instances with NVIDIA GPUs will use official NVIDIA drivers. This allows you to fully utilize the GPU instances for any graphics intensive applications.
Please note that this image is specifically the AArch64 (ARM64) build of Ubuntu. If you prefer to use the x86_64 version, please check Panoptesoft’s other available listings in the AWS Marketplace.
After launching the AMI, users can access the instance through the command line using SSH or visually using VNC or their web browser.
For browser-based viewing of your instance, no additional software is required. Just open your browser and enter the public IP address of your instance in the address bar. Once connected, you will see a login screen where you can enter the username ubuntu and the password, which is the instance id of the running instance.
To connect to the instance with VNC, you will need to install a VNC client of your choice. Then, use its public IP and port 5900 to connect to the running instance. The username is ubuntuand the password is the instance id of the running instance.
For command line access with SSH, you should log in to the public IP with user
ubuntu and using the keypair you selected when launching the AMI.
Ubuntu 24.04 LTS VNC Desktop
Click here for the Marketplace listing.
This image contains Ubuntu Desktop 24.04 LTS (x86_64) Noble Numbat using the GNOME desktop environment. VNC is already installed and configured to launch at startup so you can access the instance graphically. The image provides full OpenGL (with GLX) support for running 3D applications. The image can be launched on CPU only or GPU backed instance types. The correct settings will automatically be loaded depending on the hardware, and any instances with NVIDIA GPUs will use official NVIDIA drivers. This allows you to fully utilize the GPU instances for any graphics intensive applications.
After launching the AMI, users can access the instance through the command line using SSH or visually using VNC or their web browser.
For browser-based viewing of your instance, no additional software is required. Just open your browser and enter the public IP address of your instance in the address bar. Once connected, you will see a login screen where you can enter the username ubuntu and the password, which is the instance id of the running instance.
To connect to the instance with VNC, you will need to install a VNC client of your choice. Then, use its public IP and port 5900 to connect to the running instance. The username is ubuntuand the password is the instance id of the running instance.
For command line access with SSH, you should log in to the public IP with user
ubuntu and using the keypair you selected when launching the AMI.
For command line access with SSH, you should log in to the public IP with user ubuntu and using the keypair you selected when launching the AMI.
Ubuntu 24.04 LTS (ARM) VNC Desktop
Click here for the Marketplace listing.
This image contains Ubuntu Desktop 24.04 LTS (ARM) Noble Numbat using the GNOME desktop environment. VNC is already installed and configured to launch at startup so you can access the instance graphically. The image provides full OpenGL (with GLX) support for running 3D applications. The image can be launched on CPU only or GPU backed instance types. The correct settings will automatically be loaded depending on the hardware, and any instances with NVIDIA GPUs will use official NVIDIA drivers. This allows you to fully utilize the GPU instances for any graphics intensive applications.
Please note that this image is specifically the AArch64 (ARM64) build of Ubuntu. If you prefer to use the x86_64 version, please check Panoptesoft’s other available listings in the AWS Marketplace.
After launching the AMI, users can access the instance through the command line using SSH or visually using VNC or their web browser.
For browser-based viewing of your instance, no additional software is required. Just open your browser and enter the public IP address of your instance in the address bar. Once connected, you will see a login screen where you can enter the username ubuntu and the password, which is the instance id of the running instance.
To connect to the instance with VNC, you will need to install a VNC client of your choice. Then, use its public IP and port 5900 to connect to the running instance. The username is ubuntuand the password is the instance id of the running instance.
For command line access with SSH, you should log in to the public IP with user
ubuntu and using the keypair you selected when launching the AMI.
For command line access with SSH, you should log in to the public IP with user ubuntu and using the keypair you selected when launching the AMI.
The following listings are currently restricted while an issue with a security vulnerability in a critical package is fixed:
Ubuntu 22.04 LTS VNC Desktop
Ubuntu 22.04 LTS (ARM) VNC Desktop
Panoptesoft, LLC uses Terraform and Ansible for provisioning and configuration management of the AMIs. This is done with the code found here on github.